Настройка шаблонов печати: пошаговое руководство
Основы настройки в видео уроке: 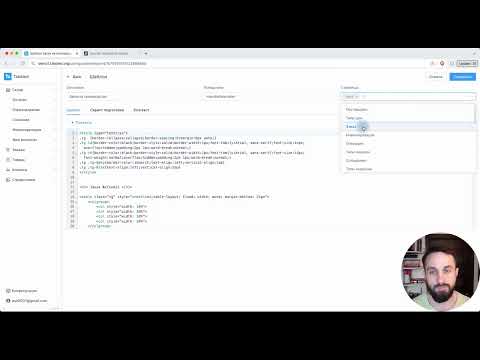
Шаблоны используются для вывода информации в форматах PDF и Excel, обеспечивая структурированный и стандартизированный способ отображения данных.
Как настроить шаблоны в Tabbled
- В вертикальном меню нажать на элемент бокового меню "Конфигурация".
- В открывшимся меню нажать на владку "Шаблоны отчетов".
- Нажать кнопку "Добавить".
- Заполнить поля
Title- название функции, которое будет отображено при выборе в источнике данных.Alias- название функции латиницей, необходимо для обращения функции.Pages- название страниц, в которых срабатывает функция ?.Template format- выбор формата шаблона.Can view- ограничения прав доступа на просмотр.
- Нажать "Сохранить".
Шаблон HTML to PDF
При данном формате используется язык разметки HTML.
Имеет следующий вид
<style type="text/css">
.tg {border-collapse:collapse;border-spacing:0;margin:0px auto;}
.tg td{border-color:black;border-style:solid;border-width:1px;font-family:Arial, sans-serif;font-size:14px;
overflow:hidden;padding:2px 2px;word-break:normal;}
.tg th{border-color:black;border-style:solid;border-width:1px;font-family:Arial, sans-serif;font-size:14px;
font-weight:normal;overflow:hidden;padding:2px 1px;word-break:normal;}
.tg .tg-0pky{border-color:inherit;text-align:left;vertical-align:top}
.tg .tg-0lax{text-align:left;vertical-align:top}
</style>
{{each products}}
<table class="tg" style=" width: auto; margin: 0;">
<colgroup>
<col style="width: 400px">
<col style="width: 50px">
<col style="width: 300px">
</colgroup>
<thead>
<tr>
<td class="tg-0lax">{{name}} </td>
<td class="tg-0lax">{{qty}}</td>
<td class="tg-0lax"><br><img src={{image_id}} alt="Image" width="100" height="100"></td>
</tr>
</thead>
</table>
{{/each}}Чтобы задать стиль шаблона в HTML, используется тег <style type="text/css">. Затем создана таблица с помощью тега table. Чтобы передать данные со страниц в шаблон, используем цикл:
{{#each products}}
...
{{/each}}Чтобы вставить нужное значение в шаблон, указываем его псевдоним, указанный в источнике данных, например, .
Скрипт
Обязателен для заполнения для создания и возврата массива. Имеет следющий вид
async function prepare() {
let customers = await dataSources.getByAlias('customers');
let products = await dataSources.getByAlias('products');
let allDetails = {}
let dt = {
customer: await customers.getById(ctx.item.client),
moment: ctx.item.moment,
num: ctx.item.number,
status: ctx.item.status,
note: ctx.item.note,
products: []
}
for(let i in ctx.item.details) {
let item = ctx.item.details[i]
let prod = await products.getById(item.product)
console.log(prod)
if (!prod)
continue
if (prod.type == "product" && prod.manufacture_type === 'third_party') {
let p = {
id: prod.id,
name: prod.name,
qty: item.qty
}
dt.products.push(p)
}
}
return dt
}
return prepare()Шаблон Excel
При данном формате используется файл Excel c последующей загрузкой в систему.
{{#each products}}
...
{{/each}}Имеет следующий вид
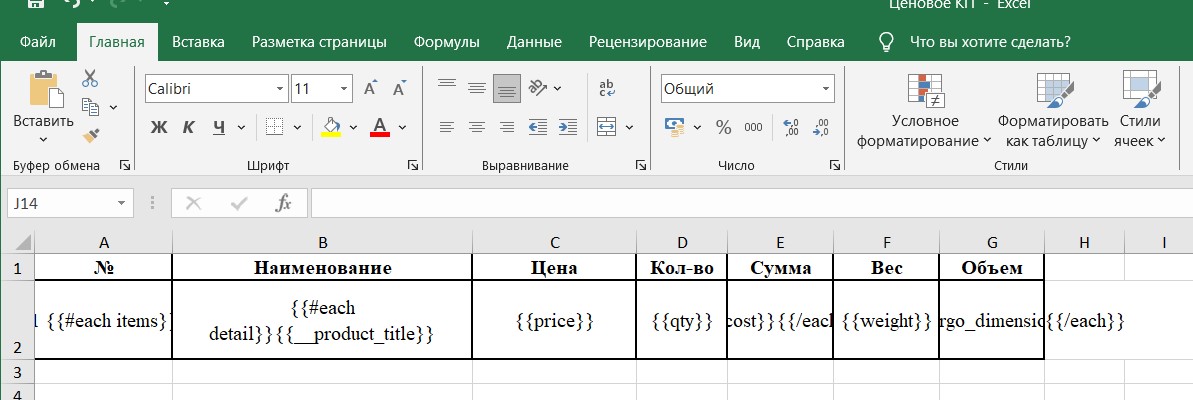
Создается необходимая таблица. Также, чтобы передать данные со страниц в шаблон, используем цикл:
Скрипт
В данном случае скрипт не будет отличаться от шаблона HTML.
Для проверки работы шаблонов на данной странице необходимо во вкладке "Контекст" добавить JSON. Может иметь следующий вид
{
"selected": ["1722437299427348480"]
}